شرح برنامج Camtasia Studio 5 لعمل الشرح
صفحة 1 من اصل 1
 شرح برنامج Camtasia Studio 5 لعمل الشرح
شرح برنامج Camtasia Studio 5 لعمل الشرح
شرح برنامج
Camtasia Studio 5
لعمل الشرح
لعمل شروحات الفيديو أي عمل شرح بالصوت والصورة
 بعد تثبيت البرنامج على جهازك قم بتشغيله من الإختصار الموجود في سطح المكتب وهذه ايقونته
بعد تثبيت البرنامج على جهازك قم بتشغيله من الإختصار الموجود في سطح المكتب وهذه ايقونتهبعد فتح البرنامج تظهر لك خيارت العمل إما أنك تقوم بعملية تسجيل شرح جديد أو تقوم باستراد أي فيلم أو شرح في الجهاز أو فتح مشروع سبق وأن تم التعامل معه كما في الصورة
نختار تصوير الشاشة وتظهر لنا هذه النافذة
بعد الضغط على أحد الخيارين في النافذة العليا
سوف يظهر لنا نافذة بدء التسجيل كما في الشكل التالي
سوف يظهر لنا نافذة بدء التسجيل كما في الشكل التالي
مانقوم بتسجيل عملنا يظهر لنا في أسفل شريط العناوين أيقونة البرنامج
بلونين أحمر وأخضر وبالضغط عليه بزر الفأرة الأيمن نستطيع إيقاف البرنامج مع إمكانية المتابعة أو إنهاء العمل وتصديره إلى البرنامج كما في الشكل التالي
بلونين أحمر وأخضر وبالضغط عليه بزر الفأرة الأيمن نستطيع إيقاف البرنامج مع إمكانية المتابعة أو إنهاء العمل وتصديره إلى البرنامج كما في الشكل التالي
أيضا كما في الطريقة السابقة من خلال ايقونة البرنامج الموجود في شريط الادوات والتي
تظهر اثناء التصوير نختار منها المؤثرات Effects
قائمة Annotation وبها خيارات كاضافة حقوق العمل وبعض
خيارات الاضاءات الظاهر اثناء التصوير كتحرك الماوس ... الخ
قائمة Sound ومنها تستطيع اختيار اظهار اصوات الماوس
والكيبورد او ايقافهما اثناء التصوير
قائمة Cursor للتحكم في الاضاءة التي تظهر حول مؤشر
الماوس اثناء التصوير
قائمة Zoom & Pan لاختيار تصوير زوم او من غير زوم وايضا
يحتوي على معدل درجة قياس الزوم وحركته
قائمة Option تنقلك الى خيارات التحكم في خصائص التصوير
الآن إنتهى التصوير ويمكنك مشاهدة ما تم تصويره في عارض الفيديو المرفق مع البرنامج
كما في الصورة
تظهر اثناء التصوير نختار منها المؤثرات Effects
قائمة Annotation وبها خيارات كاضافة حقوق العمل وبعض
خيارات الاضاءات الظاهر اثناء التصوير كتحرك الماوس ... الخ
قائمة Sound ومنها تستطيع اختيار اظهار اصوات الماوس
والكيبورد او ايقافهما اثناء التصوير
قائمة Cursor للتحكم في الاضاءة التي تظهر حول مؤشر
الماوس اثناء التصوير
قائمة Zoom & Pan لاختيار تصوير زوم او من غير زوم وايضا
يحتوي على معدل درجة قياس الزوم وحركته
قائمة Option تنقلك الى خيارات التحكم في خصائص التصوير
الآن إنتهى التصوير ويمكنك مشاهدة ما تم تصويره في عارض الفيديو المرفق مع البرنامج
كما في الصورة
نختار save و بعدها نحفظ العمل في أي مجلد تخصصه لذلك
لما نقوم بحفظ الشرح تظهر خيارات التعامل مع ما تم تسجيله وبالتالي نحن نختار
edit my recording
وهذا ما سيتم التعرف عليه فيما بعد
edit my recording
وهذا ما سيتم التعرف عليه فيما بعد
ثالثاً : التعامل مع التسجيل وتحريرهـ
كما قلنا منذ قليل نختار تحرير الفيلم وبالتالي تظهر هذه النافذة وهي واجهة عمل البرنامج

كما قلنا منذ قليل نختار تحرير الفيلم وبالتالي تظهر هذه النافذة وهي واجهة عمل البرنامج

بعد ادراج ملف الفيديو نشاهد من القائمة اليسرى للبرنامج، خيارات منها فواصل والكتابة
على الفيديو
فنقوم بتشغيل ملف الفيديو في مساحة المعاينة من الجهة اليمنى ونضغط زر ايقاف وذلك
لنحدد المكان الذي نريد الكتابة فيه
ثم نختار الكتابة على الفيديو كما بالصورة السابقة Callouts
وتظهر هذه النافذة

على الفيديو
فنقوم بتشغيل ملف الفيديو في مساحة المعاينة من الجهة اليمنى ونضغط زر ايقاف وذلك
لنحدد المكان الذي نريد الكتابة فيه
ثم نختار الكتابة على الفيديو كما بالصورة السابقة Callouts
وتظهر هذه النافذة

نختار الكتابة على الفيديو

1- أختر شكل الرسالة التي تظهر بداخلها الكتابة وتوجد العديد من
الأشكال
2- إختيار لون تلك الرسالة
3- لون الإطار الخارجي
4- إختر نوع وحجم ومكان الكتابة
لما تقوم بكتابة النص يظهر في مساحة المعاينة في الجهة اليمنى ويمكنك تحريكه ووضعه
في أي موضع تريد
5- شفافية الرسالة
6- عند الإنتهاء من كتابة النص الذي تريد إضغط على OK


1- أختر شكل الرسالة التي تظهر بداخلها الكتابة وتوجد العديد من
الأشكال
2- إختيار لون تلك الرسالة
3- لون الإطار الخارجي
4- إختر نوع وحجم ومكان الكتابة
لما تقوم بكتابة النص يظهر في مساحة المعاينة في الجهة اليمنى ويمكنك تحريكه ووضعه
في أي موضع تريد
5- شفافية الرسالة
6- عند الإنتهاء من كتابة النص الذي تريد إضغط على OK

كما يمكنك سحب رسالة الشرح ووضعها في الموضع الذي تريد كما ترى في الصورة

بعد إتمام المشروع يأتي دور إنهائه وإخراجه في الشكل الذي تريد
إما شرح فلاشي أو فيديو أو صورة GIF ..
ثالثا: حفظ وإنهاء المشروع
نضغط على

بعد إتمام المشروع يأتي دور إنهائه وإخراجه في الشكل الذي تريد
إما شرح فلاشي أو فيديو أو صورة GIF ..
ثالثا: حفظ وإنهاء المشروع
نضغط على
produce video as
ومن ثم نختار الصيغة التي نريد حفظ عملنا بها
وهنا اختار صيغة GIF كصورة متحركة كما في الشكل التالي
وهنا اختار صيغة GIF كصورة متحركة كما في الشكل التالي
نضغط على التالي وتظهر لنا نافذة اختيار مقاس العمل
نتابع دون تغيير حتى نصل إلى هذه النافذة والتي نضع بها اسم الملف الذي نريد حفظه
ومكان حفظه كما في الصورة التالية
ومكان حفظه كما في الصورة التالية
ثم نتابع وننتظر تحويل العمل إلى صورة متحركة
وبعد الإنتهاء نجده في المجلد الذي تم تعيينه مسبقاً للحفظ
وبعد الإنتهاء نجده في المجلد الذي تم تعيينه مسبقاً للحفظ
البرنامج به العديد من الميزات الاخرى كل ماتدخلوا وتجربوا هتكتشفوا اكتر
وللامانة يوجد بعض الاجزاء مستعان بها

ملحوظة
انتقل الى منتدى البرامج على منتدى الضحى
واحصل على تحميل للبرنامج +كلة السر التي تجعله يعمل مدى الحياة
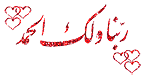
انتقل الى منتدى البرامج على منتدى الضحى
واحصل على تحميل للبرنامج +كلة السر التي تجعله يعمل مدى الحياة
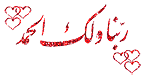
صفحة 1 من اصل 1
صلاحيات هذا المنتدى:
لاتستطيع الرد على المواضيع في هذا المنتدى

















